linux screen的用法
大家在初次接触linuxVPS时,会发现linux操作和windows操作太不相同的,windows都是图形操作界面,而linux一般是命令行操作,当然,linux也有图形操作界面,但是我们在将vps作为网络生产环境时,安装图形界面不光费时费力,更费vps那少的可怜的系统资源,所以,还是命令行吧,可是命令行只有一个,linux下编译命令一般执行也比较慢,如编译军哥的lnmp,少则半小时二十分钟,多则三小时五小时,一旦断开,正在编译的软件也就完了,这很不符合偶们的折腾精神,难道就木有个解决方法?当然有,那就是screen。
一、神马是screen?
Screen是一个可以在多个进程之间多路复用一个物理终端的全屏窗口管理器。Screen中有会话的概念,用户可以在一个会话中创建多个screen窗口,在每一个screen窗口中就像操作一个真实的telnet/SSH连接窗口那样。
通俗的讲,screen命令用于新建一个或多个“命令行窗口”,在新建的这“窗口”中,可以执行命令;每个“窗口”都是独立并行的。
二、安装screen
要想使用screen,当然得有screen了,不是所有的linux系统都安装了screen,如果木有安装,可以使用一下命令安装:
centos:
yum install screen
debian:
apt-get install screen
安装也就分分钟的事情,中途需要输入y并按回车执行;
三、使用screen
1.创建会话:最简单的就是直接输入screen回车,一个新会话就完成了(debian下会有提示,再按一次回车就可以了),但偶还是推荐用下面的命令来创建会话:
screen -S php
上面命令的意思就是新创建一个名为php的会话,这时你可以继续输入其它命令,如编译php,费时很长,不用管它,喝杯茶先;
2.离开会话,按住键盘上的ctrl,然后依次按a和d,好了,又回到主会话了,这时你可以继续创建其它会话或者执行其它命令,对我们创建的会话内容没有任何影响,你甚至可以退出会话;
3.恢复创建的会话:如果还记得会话名称,可以输入命令:
screen -r php
上面命令的意思就是恢复名为php的会话,如果你只创建了一个会话,直接如入命令
screen -r
就可以恢复了,如果不记得会话名称或者我直接输入screen创建的会话,怎么办呢,那就要用到下面的命令;
4.查看已经创建的会话:
screen -ls
上面的命令的意思就是查看本机已经创建的会话,可以查看会话的名称和id,恢复时可以使用id代替名称;
5.有时在恢复screen时会出现There is no screen to be resumed matching ****,遇到这种情况咋办呢?输入命令
screen -d ****
然后再使用恢复命令恢复就ok了
6.退出screen,使用screen会耗费一定的系统资源,所以当screen中的命令执行完毕之后,最好退出screen,直接输入命令
exit
就可以退出了。
7.其它命令
Ctrl + a,d #暂离当前会话
Ctrl + a,c #在当前screen会话中创建一个子会话
Ctrl + a,w #子会话列表
Ctrl + a,p #上一个子会话
Ctrl + a,n #下一个子会话
Ctrl + a,0-9 #在第0窗口至第9子会话间切换
原文:https://www.jianshu.com/p/e91746ef4058
linux screen 命令详解
一、背景
系统管理员经常需要SSH 或者telent 远程登录到Linux 服务器,经常运行一些需要很长时间才能完成的任务,比如系统备份、ftp 传输等等。通常情况下我们都是为每一个这样的任务开一个远程终端窗口,因为它们执行的时间太长了。必须等待它们执行完毕,在此期间不能关掉窗口或者断开连接,否则这个任务就会被杀掉,一切半途而废了。
二、简介
GNU Screen是一款由GNU计划开发的用于命令行终端切换的自由软件。用户可以通过该软件同时连接多个本地或远程的命令行会话,并在其间自由切换。
GNU Screen可以看作是窗口管理器的命令行界面版本。它提供了统一的管理多个会话的界面和相应的功能。
- 会话恢复
- 只要Screen本身没有终止,在其内部运行的会话都可以恢复。这一点对于远程登录的用户特别有用——即使网络连接中断,用户也不会失去对已经打开的命令行会话的控制。只要再次登录到主机上执行screen -r就可以恢复会话的运行。同样在暂时离开的时候,也可以执行分离命令detach,在保证里面的程序正常运行的情况下让Screen挂起(切换到后台)。这一点和图形界面下的VNC很相似。
- 多窗口
- 在Screen环境下,所有的会话都独立的运行,并拥有各自的编号、输入、输出和窗口缓存。用户可以通过快捷键在不同的窗口下切换,并可以自由的重定向各个窗口的输入和输出。Screen实现了基本的文本操作,如复制粘贴等;还提供了类似滚动条的功能,可以查看窗口状况的历史记录。窗口还可以被分区和命名,还可以监视后台窗口的活动。
- 会话共享
- Screen可以让一个或多个用户从不同终端多次登录一个会话,并共享会话的所有特性(比如可以看到完全相同的输出)。它同时提供了窗口访问权限的机制,可以对窗口进行密码保护。
GNU’s Screen 官方站点:http://www.gnu.org/software/screen/
三、语法
# screen [-AmRvx -ls -wipe][-d <作业名称>][-h <行数>][-r <作业名称>][-s ][-S <作业名称>]
参数说明
-A 将所有的视窗都调整为目前终端机的大小。
-d <作业名称> 将指定的screen作业离线。
-h <行数> 指定视窗的缓冲区行数。
-m 即使目前已在作业中的screen作业,仍强制建立新的screen作业。
-r <作业名称> 恢复离线的screen作业。
-R 先试图恢复离线的作业。若找不到离线的作业,即建立新的screen作业。
-s 指定建立新视窗时,所要执行的shell。
-S <作业名称> 指定screen作业的名称。
-v 显示版本信息。
-x 恢复之前离线的screen作业。
-ls或–list 显示目前所有的screen作业。
-wipe 检查目前所有的screen作业,并删除已经无法使用的screen作业。
四、常用screen参数
screen -S yourname -> 新建一个叫yourname的session
screen -ls -> 列出当前所有的session
screen -r yourname -> 回到yourname这个session
screen -d yourname -> 远程detach某个session
screen -d -r yourname -> 结束当前session并回到yourname这个session
在每个screen session 下,所有命令都以 ctrl+a(C-a) 开始。
C-a ? -> 显示所有键绑定信息
C-a c -> 创建一个新的运行shell的窗口并切换到该窗口
C-a n -> Next,切换到下一个 window
C-a p -> Previous,切换到前一个 window
C-a 0..9 -> 切换到第 0..9 个 window
Ctrl+a [Space] -> 由视窗0循序切换到视窗9
C-a C-a -> 在两个最近使用的 window 间切换
C-a x -> 锁住当前的 window,需用用户密码解锁
C-a d -> detach,暂时离开当前session,将目前的 screen session (可能含有多个 windows) 丢到后台执行,并会回到还没进 screen 时的状态,此时在 screen session 里,每个 window 内运行的 process (无论是前台/后台)都在继续执行,即使 logout 也不影响。
C-a z -> 把当前session放到后台执行,用 shell 的 fg 命令则可回去。
C-a w -> 显示所有窗口列表
C-a t -> Time,显示当前时间,和系统的 load
C-a k -> kill window,强行关闭当前的 window
C-a [ -> 进入 copy mode,在 copy mode 下可以回滚、搜索、复制就像用使用 vi 一样
C-b Backward,PageUp
C-f Forward,PageDown
H(大写) High,将光标移至左上角
L Low,将光标移至左下角
0 移到行首
$ 行末
w forward one word,以字为单位往前移
b backward one word,以字为单位往后移
Space 第一次按为标记区起点,第二次按为终点
Esc 结束 copy mode
C-a ] -> Paste,把刚刚在 copy mode 选定的内容贴上
五、使用 screen
5.1 安装screen
流行的Linux发行版(例如Red Hat Enterprise Linux)通常会自带screen实用程序,如果没有的话,可以从GNU screen的官方网站下载。
[root@TS-DEV ~]# yum install screen [root@TS-DEV ~]# rpm -qa|grep screen screen-4.0.3-4.el5 [root@TS-DEV ~]#
5.2 创建一个新的窗口
安装完成后,直接敲命令screen就可以启动它。但是这样启动的screen会话没有名字,实践上推荐为每个screen会话取一个名字,方便分辨:
[root@TS-DEV ~]# screen -S david
screen启动后,会创建第一个窗口,也就是窗口No. 0,并在其中打开一个系统默认的shell,一般都会是bash。所以你敲入命令screen之后,会立刻又返回到命令提示符,仿佛什么也没有发生似的,其实你已经进入Screen的世界了。当然,也可以在screen命令之后加入你喜欢的参数,使之直接打开你指定的程序,例如:
[root@TS-DEV ~]# screen vi david.txt
screen创建一个执行vi david.txt的单窗口会话,退出vi 将退出该窗口/会话。
5.3 查看窗口和窗口名称
打开多个窗口后,可以使用快捷键C-a w列出当前所有窗口。如果使用文本终端,这个列表会列在屏幕左下角,如果使用X环境下的终端模拟器,这个列表会列在标题栏里。窗口列表的样子一般是这样:
0$ bash 1-$ bash 2*$ bash
这个例子中我开启了三个窗口,其中*号表示当前位于窗口2,-号表示上一次切换窗口时位于窗口1。
Screen默认会为窗口命名为编号和窗口中运行程序名的组合,上面的例子中窗口都是默认名字。练习了上面查看窗口的方法,你可能就希望各个窗口可以有不同的名字以方便区分了。可以使用快捷键C-a A来为当前窗口重命名,按下快捷键后,Screen会允许你为当前窗口输入新的名字,回车确认。
5.4 会话分离与恢复
你可以不中断screen窗口中程序的运行而暂时断开(detach)screen会话,并在随后时间重新连接(attach)该会话,重新控制各窗口中运行的程序。例如,我们打开一个screen窗口编辑/tmp/david.txt文件:
[root@TS-DEV ~]# screen vi /tmp/david.txt
之后我们想暂时退出做点别的事情,比如出去散散步,那么在screen窗口键入C-a d,Screen会给出detached提示:
暂时中断会话

半个小时之后回来了,找到该screen会话:
[root@TS-DEV ~]# screen -ls

重新连接会话:
[root@TS-DEV ~]# screen -r 12865
一切都在。
当然,如果你在另一台机器上没有分离一个Screen会话,就无从恢复会话了。
这时可以使用下面命令强制将这个会话从它所在的终端分离,转移到新的终端上来:
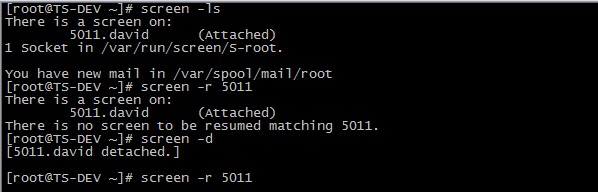
5.5 清除dead 会话
如果由于某种原因其中一个会话死掉了(例如人为杀掉该会话),这时screen -list会显示该会话为dead状态。使用screen -wipe命令清除该会话:

5.6 关闭或杀死窗口
正常情况下,当你退出一个窗口中最后一个程序(通常是bash)后,这个窗口就关闭了。另一个关闭窗口的方法是使用C-a k,这个快捷键杀死当前的窗口,同时也将杀死这个窗口中正在运行的进程。
如果一个Screen会话中最后一个窗口被关闭了,那么整个Screen会话也就退出了,screen进程会被终止。
除了依次退出/杀死当前Screen会话中所有窗口这种方法之外,还可以使用快捷键C-a :,然后输入quit命令退出Screen会话。需要注意的是,这样退出会杀死所有窗口并退出其中运行的所有程序。其实C-a :这个快捷键允许用户直接输入的命令有很多,包括分屏可以输入split等,这也是实现Screen功能的一个途径,不过个人认为还是快捷键比较方便些。
六、screen 高级应用
6.1 会话共享
还有一种比较好玩的会话恢复,可以实现会话共享。假设你在和朋友在不同地点以相同用户登录一台机器,然后你创建一个screen会话,你朋友可以在他的终端上命令:
[root@TS-DEV ~]# screen -x
这个命令会将你朋友的终端Attach到你的Screen会话上,并且你的终端不会被Detach。这样你就可以和朋友共享同一个会话了,如果你们当前又处于同一个窗口,那就相当于坐在同一个显示器前面,你的操作会同步演示给你朋友,你朋友的操作也会同步演示给你。当然,如果你们切换到这个会话的不同窗口中去,那还是可以分别进行不同的操作的。
6.2 会话锁定与解锁
Screen允许使用快捷键C-a s锁定会话。锁定以后,再进行任何输入屏幕都不会再有反应了。但是要注意虽然屏幕上看不到反应,但你的输入都会被Screen中的进程接收到。快捷键C-a q可以解锁一个会话。
也可以使用C-a x锁定会话,不同的是这样锁定之后,会话会被Screen所属用户的密码保护,需要输入密码才能继续访问这个会话。
6.3 发送命令到screen会话
在Screen会话之外,可以通过screen命令操作一个Screen会话,这也为使用Screen作为脚本程序增加了便利。关于Screen在脚本中的应用超出了入门的范围,这里只看一个例子,体会一下在会话之外对Screen的操作:
[root@TS-DEV ~]# screen -S sandy -X screen ping www.baidu.com
这个命令在一个叫做sandy的screen会话中创建一个新窗口,并在其中运行ping命令。
6.4 屏幕分割
现在显示器那么大,将一个屏幕分割成不同区域显示不同的Screen窗口显然是个很酷的事情。可以使用快捷键C-a S将显示器水平分割,Screen 4.00.03版本以后,也支持垂直分屏,快捷键是C-a |。分屏以后,可以使用C-a <tab>在各个区块间切换,每一区块上都可以创建窗口并在其中运行进程。
可以用C-a X快捷键关闭当前焦点所在的屏幕区块,也可以用C-a Q关闭除当前区块之外其他的所有区块。关闭的区块中的窗口并不会关闭,还可以通过窗口切换找到它。

6.5 C/P模式和操作
screen的另一个很强大的功能就是可以在不同窗口之间进行复制粘贴了。使用快捷键C-a <Esc>或者C-a [可以进入copy/paste模式,这个模式下可以像在vi中一样移动光标,并可以使用空格键设置标记。其实在这个模式下有很多类似vi的操作,譬如使用/进行搜索,使用y快速标记一行,使用w快速标记一个单词等。关于C/P模式下的高级操作,其文档的这一部分有比较详细的说明。
一般情况下,可以移动光标到指定位置,按下空格设置一个开头标记,然后移动光标到结尾位置,按下空格设置第二个标记,同时会将两个标记之间的部分储存在copy/paste buffer中,并退出copy/paste模式。在正常模式下,可以使用快捷键C-a ]将储存在buffer中的内容粘贴到当前窗口。

6.6 更多screen功能
同大多数UNIX程序一样,GNU Screen提供了丰富强大的定制功能。你可以在Screen的默认两级配置文件/etc/screenrc和$HOME/.screenrc中指定更多,例如设定screen选项,定制绑定键,设定screen会话自启动窗口,启用多用户模式,定制用户访问权限控制等等。如果你愿意的话,也可以自己指定screen配置文件。
以多用户功能为例,screen默认是以单用户模式运行的,你需要在配置文件中指定multiuser on 来打开多用户模式,通过acl*(acladd,acldel,aclchg…)命令,你可以灵活配置其他用户访问你的screen会话。更多配置文件内容请参考screen的man页。
原文:https://www.cnblogs.com/mchina/archive/2013/01/30/2880680.html